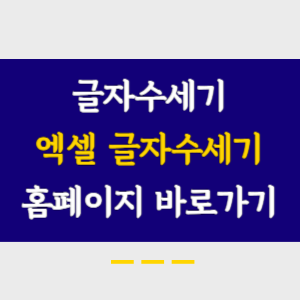
엑셀을 쓰다 보면 글자수를 세고 싶을 때가 있어요. 내가 얼마나 많은 글을 썼는지 확인해야 할 때가 있기도 한데, 한글오피스나 메모장처럼 자동으로 글자수세기가 되지 않아서 불편할 때가 있죠. 그래서 제가 엑셀 글자수세기 방법을 알려드리려고 이 글을 씁니다. AI의 도움을 받았어요😂
엑셀에서 글자 수를 세는 방법을 알고 싶다면, 여러 가지 기능과 함수를 활용할 수 있습니다. 특히, LEN 함수를 사용하면 셀 안의 문자 개수를 쉽게 확인할 수 있습니다.
1. LEN 함수를 활용한 글자 수 세기
LEN 함수는 엑셀에서 가장 기본적인 글자 수 세기 함수입니다. 띄어쓰기까지 포함하여 글자 개수를 계산합니다.
사용법:
=LEN(A1)
위 함수를 사용하면 A1 셀의 모든 문자(띄어쓰기 포함) 개수를 반환합니다.
✅ 예제:
- A1 셀에 "안녕하세요"가 입력되어 있다면 LEN(A1)의 결과는 5가 됩니다.
- A1 셀에 "Excel 123"가 입력되어 있다면 LEN(A1)의 결과는 9입니다. (공백 포함)

2. 특정 문자의 개수 세기
특정 문자의 개수를 세고 싶다면, SUBSTITUTE 함수와 LEN 함수를 조합하여 사용할 수 있습니다.
사용법:
=LEN(A1)-LEN(SUBSTITUTE(A1,"특정문자",""))
이 함수는 특정 문자를 모두 제거한 후, 원래 길이에서 뺀 값을 반환하여 특정 문자의 개수를 확인할 수 있습니다.
✅ 예제:
- A1 셀에 "banana"가 있고 "a"의 개수를 세려면:
결과: 3 (a가 3번 등장)=LEN(A1)-LEN(SUBSTITUTE(A1,"a",""))
3. 여러 개의 셀의 총 글자 수 구하기
만약 여러 개의 셀(A1:A10)의 글자 수를 합산하고 싶다면, SUMPRODUCT 함수를 활용할 수 있습니다.
사용법:
=SUMPRODUCT(LEN(A1:A10))
이 함수는 A1부터 A10까지의 각 셀의 글자 수를 합산하여 반환합니다.
✅ 예제:
- A1 = "Hello" (5글자)
- A2 = "World" (5글자)
- SUMPRODUCT(LEN(A1:A2)) 결과: 10
4. 공백 제외 글자 수 세기
공백을 제외하고 순수한 문자 개수만 세고 싶다면, SUBSTITUTE 함수를 활용하여 공백을 제거한 후 글자 수를 구하면 됩니다.
사용법:
=LEN(SUBSTITUTE(A1," ",""))
✅ 예제:
- A1 셀에 "Hello World"가 있다면, LEN(A1)의 결과는 11이고, LEN(SUBSTITUTE(A1," ",""))의 결과는 10입니다.
5. 여러 조건을 고려한 글자 수 세기
만약 특정 조건에 맞는 셀만 포함하여 글자 수를 세고 싶다면, SUMIFS 함수와 조합하여 사용할 수도 있습니다.
=SUMPRODUCT((B1:B10="조건")*(LEN(A1:A10)))
위 공식을 사용하면 B1:B10 범위에서 "조건"에 해당하는 행만 골라서 A1:A10의 글자 수를 합산합니다.
✅ 예제:
- A1:A3 = {"사과", "바나나", "포도"}
- B1:B3 = {"과일", "과일", "음료"}
- 특정 조건이 "과일"이라면, SUMPRODUCT((B1:B3="과일")*(LEN(A1:A3))) 결과는 6+3 = 9
마무리하며
엑셀에서 LEN 함수, SUBSTITUTE 함수, SUMPRODUCT 함수 등을 활용하면 원하는 방식으로 글자 수를 계산할 수 있습니다. 전체 글자 수, 특정 문자 개수, 공백 제외 글자 수 등 다양한 방법을 조합하여 활용해 보세요! 😊 이 글이 여러분에게 도움이 되었으면 좋겠습니다. 안뇽.
'일상다반사 > 지식in명수' 카테고리의 다른 글
| 경찰 계급별 문양 총 정리, 어떤 의미를 가지고 있는걸까? (0) | 2025.04.02 |
|---|---|
| 국기원 태권도 단증 조회하는 방법, 단증 취득 후 조회 해보세요! (0) | 2025.04.02 |
| 윈도우 휴지통에서 지운 파일 복구하는 방법 3가지 정리 (0) | 2025.04.02 |
| 갤럭시Z플립6 통역 기능 사용 완전 정복, 꿀팁까지 정리 (0) | 2025.03.27 |
| 사주팔자 사주 일간 보는법 총 정리, 일간 분석으로 내 팔자를 고친다 (0) | 2025.03.13 |
| 혜존 뜻과 의미, 대체어까지 1분 정리! 요즘 사용되지 않는 이유는? (0) | 2025.03.08 |
| 지진대처방법 2025년 최신 개정판 from 국민재난포털. (0) | 2025.02.07 |
| 내용증명 작성방법 및 발송법 모르면 당하는 이유, 전세보증금반환청구 내용증명 예시 (0) | 2025.01.04 |





